Vektorizace
Nástrojem Vektorizace je možné provádět digitalizaci a mapování objektů napříč vrstvami.
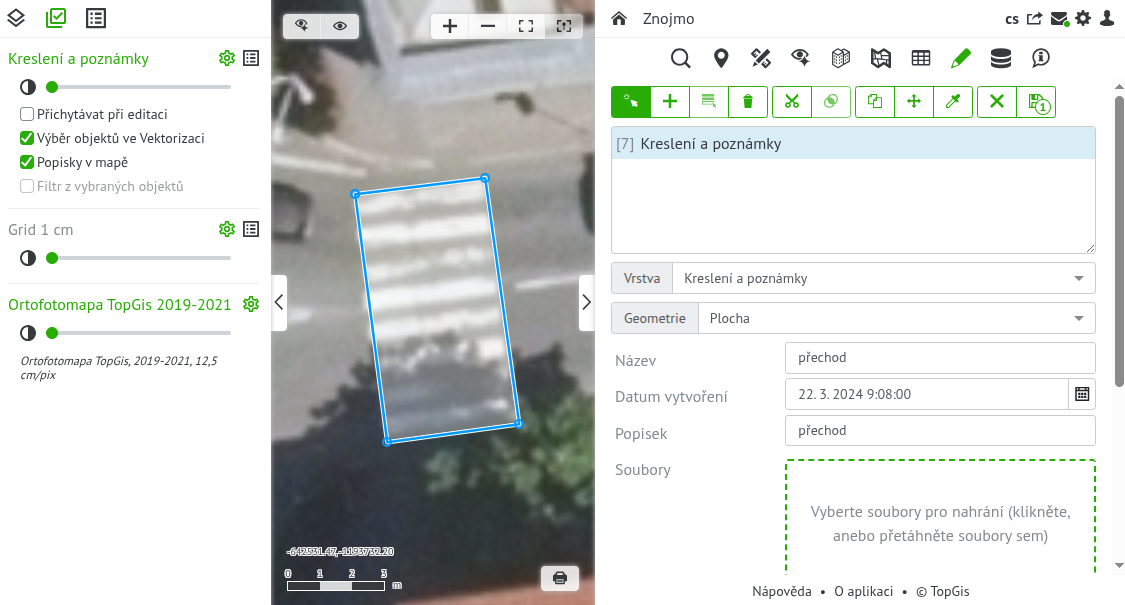
Výběr objektů 
Objekty lze vybírat kliknutím do mapy ihned po otevření nástroje Vektorizace. Kliknutím na tlačítko se přepíná mezi jednoduchým výběrem a výběrem pomocí polygonu - ikona
.
Pomocí tlačítka Ctrl je možné přidávat/odebírat objekty z výběru.
Výběr se zruší kliknutím do mapy mimo existující objekty.
Seznam vrstev, ze kterých lze vybírat objekty je možné omezit v Aktivních vrstvách pomocí zaškrtávátka "Výběr objektů ve Vektorizaci".
Seznam vybraných objektů
V pravém panelu je k dispozici seznam vybraných objektů. V seznamu jsou zobrazeny vybrané objekty ve formátu "[FID (unikátní identifikátor objektu)] Název vrstvy". Chování seznamu je následující:
- při výběru objektů v mapě se seznam aktualizuje
- následně je možné vybrat konkrétní objekt přímo ze seznamu
- pokud je vybrán pouze jeden objekt, lze upravovat jeho atributy ve formuláři
- v případě nevalidních změn je před položkou v seznamu oranžový vykřičník
- nevalidní objekty zůstávají v seznamu i po vybrání jiných objektů z mapy, před uložením je potřeba je opravit
Editace existujících objektů
Editovat je možné aktuálně vybrané objekty.
Editace atributů
Atributy je možné editovat přímo ve formuláři pod seznamem vybraných objektů, pokud je vybrán jeden objekt. Pokud je vybráno více objektů, je možné upravit společné atributy pomocí nástroje "Editovat atributy vybraných objektů" . Po potvrzení se všem vybraným objektům naplní atributy podle zadaných hodnot z formuláře.
Editace geometrie
Geometrii je možné editovat u všech vybraných objektů.
- existující vertexy lze upravit tažením myši
- nový vertex lze přidat tažením z hrany
- vertex lze smazat kliknutím při držení klávesy Shift
- vertexy společné pro dva a více objektů lze editovat zároveň, pokud jsou dané objekty vybrány a jsou z té samé vrstvy
V Nastavení nástroje je možné upravit chování editace geometrie:
- "Přichytávat při editaci včetně souřadnice Z" - pokud není zatrženo, editovaný vertex si zachová při přichycení k jinému vertexu původní souřadnici Z
Vytvoření nového objektu 
Pro vytvoření nového objektu je potřeba vybrat cílovou vrstvu ze seznamu "Vrstva", nakreslit geometrii a zadat povinné atributy.
Pokud je před vytvořením vybrán jiný objekt, cílová vrstva se nastaví podle něj. Jinak je výchozí první vrstva ze seznamu.
U vrstev typu GeometryCollection je potřeba vybrat před kreslením typ geometrie ze seznamu "Geometrie".
Pokud je v daném projektu nastaven Předpis vektorizace, potom se cílová vrstva nemusí zadávat, stačí vybrat daný předpis a položku předpisu, která nastaví jak cílovou vrstvu, tak i naplní formulář.
V Nastavení nástroje je možné upravit chování při vytváření nového objektu:
"Neposouvat mapu levým tlačítkem při vytváření objektů" - určeno pro rychlou vektorizaci, kdy nedochází k nechtěným posunům mapy při rychlém klikání levým tlačítkem myši. Mapu lze nadále posouvat prostředním tlačítkem myši.
"Neptřetržité vytváření objektů s automatickým uložením" - po vytvoření objektu se daný objekt automaticky uloží a vzápětí je zahájeno kreslení dalšího objektu
Smazání objektů 
Smaže vybrané objekty.
Rozdělení objektů 
Pomocí tohoto nástroje lze rozdělit liniové nebo polygonové objekty. V polygonu je možné vyříznout díru. Rozdělení se provede nakreslením dělící linie v mapě. Rozdělené objekty obsahují atributy původního objektu. V případě souborů nebo relací je potřeba ručně vybrat, ke kterému z nově vytvořených objektů se soubory a/nebo relace přesunou. Objekty nemusejí být předem vybrány - v tom případě se dělí objekty ze všech viditelných editovalných vrstev.
Sloučení objektů 
Pomocí tohoto nástroje lze sloučit vybrané objekty do jednoho. Slučovat je možné objekty z vrstev, které mají shodný typ geometrie včetně dimenze (2D/3D). Tlačítko je dostupné pouze když jsou vybrány minimálně 2 objekty. V případě odlišných atributů slučovaných objektů je potřeba ručně vybrat, které atributy (případně kterou vrstvu) přebere sloučený objekt. Výběr atributů je možný kliknutím na konkrétní objekt v mapě nebo pomocí šipek u formuláře v pravém panelu.
Duplikace objektů 
Po kliknutí na tento nástroj jsou vybrané objekty zduplikovány do té samé vrstvy. Ihned poté je automaticky přepnuto do nástroje Transformace geometrie. Tento nástroj je k dispozici až po zpřístupnění administrátorem projektu.
Objekty je možné zduplikovat i bez geometrie (zduplikují se pouze atributy). Toto chování je potřeba nastavit v Nastavení nástroje odškrtnutím položky "Duplikovat objekty včetně geometrie".
Transformace geometrie 
Pomocí tohoto nástroje lze vybrané objekty hromadně posouvat, zmenšovat a rotovat. Ovládání transformační obálky je shodné s nástrojem Tisk. Tento nástroj je k dispozici až po zpřístupnění administrátorem projektu.
Kopírování geometrie z jiné vrstvy 
Tímto nástrojem lze v mapě vybírat objekty z jiných vrstev se stejným typem geometrie a kliknutím zkopírovat vybranou geometrii do editovaného objektu. Kopírovat geometrii je možné pouze k jednomu vybranému objektu. Tento nástroj je k dispozici až po zpřístupnění administrátorem projektu.
Přesun objektu z vrstvy do vrstvy
Pokud je vybrán pouze jeden objekt, je možné ho přesunout do jiné vrstvy změnou položky v seznamu "Vrstva". Není možné měnit vrstvu u objektů s existujícími soubory nebo relacemi. Pokud neodpovídá typ geometrie původní a nové vrstvy, geometrie je smazána a je potřeba vytvořit novou.
Pokud je v daném projektu nastaven Předpis vektorizace, potom lze přesun zajistit výběrem jiné položky z předpisu. Tak se vybraný objekt přesune buď do jiné vrstvy nebo se mu v rámci stejné vrstvy změní atributy.
Změna typu geometrie
U vrstev typu GeometryCollection je možné změnit typ geometrie pomocí seznamu "Geometrie". Změnou typu geometrie je stávající geometrie smazána a je potřeba vytvořit novou.
Zrušení úprav 
Rozpracované změny lze zrušit tímto tlačítkem.
Uložení úprav 
Veškeré rozpracované změny je nutné uložit tímto tlačítkem.
Interakce s atributovou tabulkou
Pokud jsou v nástroji Prohlížení a editace geometrie a atributů vybrané objekty, je možné volat vybrané geometrické funkce z nástroje Vektorizace pomocí klávesových zkratek: Rozdělení objektů (F6), Sloučení objektů (F7), Duplikace objektů (F8). Po stisku klávesové zkratky dojde k přepnutí do nástroje Vektorizace, kde se převezme aktuální výběr z atributové tabulky a provede se příslušná akce.
Klávesové zkratky
| Zkratka | Akce |
|---|---|
| F4 | vytvoření nového objektu |
| F5 | smazání vybraných objektů |
| F6 | dělení objektů |
| F7 | sloučení objektů |
| F8 | duplikace objektů |
| Ctrl + → | posun na další kontrolní objekt |
| Ctrl + ← | posun na předchozí kontrolní objekt |
| Ctrl + q | zrušení úprav |
| Ctrl + s | uložení úprav |