Prohlížení a editace geometrie a atributů
Po kliknutí na nástroj "Prohlížení a editace geometrie a atributů" se zobrazí seznam vrstev, které může přihlášený uživatel na základě svých oprávnění editovat. Pokud je počet vektorových vrstev větší než 8, potom se v horní části zobrazí filtrovací komponenta pro výběr požadované vrstvy.
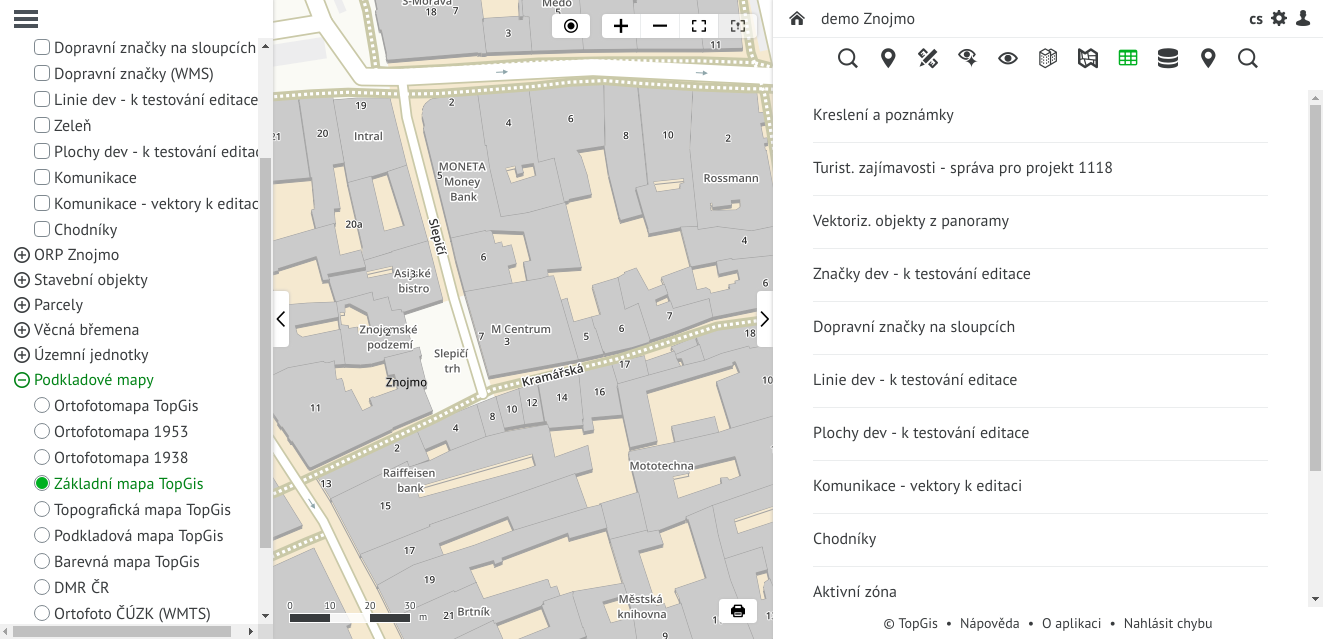
Kliknutím na jednu z vrstev v seznamu se zobrazí tabulka atributů pro všechny objekty v dané vrstvě. Současně má uživatel k dispozici sadu nástrojů pro práci s touto atributovou tabulkou.
Sada nástrojů je parametrizovaná a pro konkrétní případy lze tuto sadu omezit.
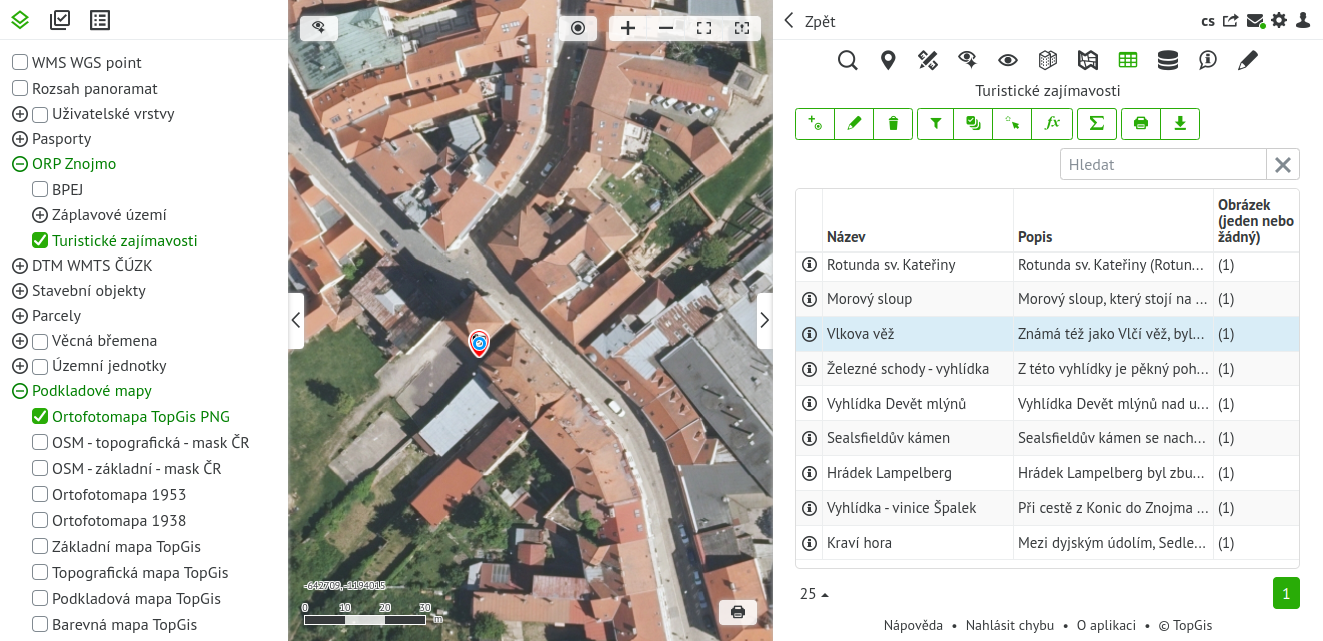
Kliknutím na objekt v mapě se vybere příslušný řádek v tabulce. Při stisknutí klávesy CTRL a kliknutím na další objekt v mapě je proveden multivýběr.
V tabulce je možné hledat objekty vepsáním hledaného řetězce atributu objektu do vyhledávacího okna . Vyhledávání probíhá ve všech atributech a podvýběr se rovnou zobrazuje v tabulce.
Vícenásobný výběr lze provést při stisknutém tlačítku CTRL + kliknutím na řádek zvoleného objektu - daný řádek se přidá ke stávajícímu výběru nebo SHIFT + kliknutí na řádek - vybere se oblast od aktuálně označeného řádku ke kliknutému řádku. Pouze tento podvýběr z výběru lze zobrazit klikem na nástroj Zobraz vybrané. Funkční text se změní na Zobraz vše, opětovným klikem se zobrazí původní seznam.
Ikona Výběr bodu kliknutím indikuje, že lze v mapě vybírat objekt kliknutím. Kliknutím na toto tlačítko je režim výběru přepnut na výběr v mapě pomocí polygonu
. Potom se po definování výběrového polygonu v mapě vyberou všechny objekty uvnitř tohoto polygonu.
Záznamy v tabulce lze také seřadit. Uživatel jednoduše klikne na název sloupce v hlavičce tabulky a záznamy se seřadí vzestupně dle hodnot ve sloupci. Dalším kliknutím na název totožného sloupce se záznamy v tabulce seřadí sestupně.
Zobrazení detailu objektu
Kliknutím na ikonu vedle objektu v atributové tabulce se v panelu zobrazí detail vybraného objektu.
Pokud je zobrazený detail lze na procházení mezi objekty používat šipky umístěné vlevo a vpravo formuláře.
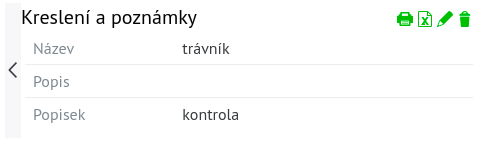
Editace objektů
Editace je dostupná, pokud má přihlášený uživatel na editaci dané vrstvy právo. Potom se mu v nástrojové liště zobrazí editační funkce. Pro vytváření nových objektů slouží tlačítka (podle typu geometrie vrstvy):
Vytvořit bod - kliknutím do mapy je vytvořen nový bod a zároveň je zobrazen editační formulář pro naplnění atributů.
Vytvořit linii - klikáním do mapy je vytvářena nová linie a ukončena je dvojklikem. Zároveň je zobrazen editační formulář pro naplnění atributů.
Vytvořit polygon - klikáním do mapy je vytvářen nový polygon a ukončen je dvojklikem. Zároveň je zobrazen editační formulář pro naplnění atributů.
Při vytváření linie nebo polygonu lze odstranit poslední vytvořený vertex kliknutím na pravé tlačítko myši a ukončit vytváření rozeditovaného objektu kliknutím na prostřední tlačítko myši.
Editovat vybrané záznamy - pokud je vrstva editovatelná, potom je v nástrojové liště zobrazena ikona tužky, pomocí které se zapíná editace. Do editace se lze přepnout rovněž z detailu objektu. Popis a funkcionalita editačního formuláře jsou popsány v nástroji Informace o objektech. Když je vybráno více objektů, potom je tímto tlačítkem zobrazen prázdný editační formulář pro všechny vybrané objekty. Po potvrzení se všem vybraným objektům naplní atributy podle zadaných hodnot z formuláře.
Smazat vybrané záznamy - pokud jsou v tabulce vybrané záznamy, potom jsou tímto tlačítkem tyto záznamy smazány.
Do tabulky lze také zpřístupnit nástroj Vymazat obsah vybraných záznamů (nastavuje administrátor projektu) - pokud jsou vybrané objekty, potom je pomocí této funkce zobrazeno modální okno, kde si uživatel vybere seznam atributů, jejichž obsah chce vymazat. Po potvrzení jsou atributy vybraných objektů promazány.
Filtry
Do tabulky lze také zpřístupnit nástroj Filtry (nastavuje administrátor projektu). Mezi nástroji nad atributovou tabulkou je k dispozici ikona Zobrazit filtry. Po kliknutí na ikonu se pod hlavičkou tabulky zobrazí položky pro zadání filtru na konkrétní sloupce. Dalším kliknutím na ikonu dojde ke zrušení filtrů.
Dle typu hodnoty je k dispozici filtr - filtr pro číselné hodnoty, textové, datumové, true/false hodnoty. U číselných a datumových hodnot může uživatel použít matematické operátory <, >, =. V přiloženém obrázku jsou použity filtry třída komunikace je MK III (místní komunikace III. třídy), šířka komunikace je menší než 3 m. Zároveň je seznam vybraných záznamů seřazen sestupně podle šířky.
![[Výpočet geometrických atributů]](/napoveda/assets/images/filtry-9a03a91e55b6b4ee908d4fc369681c95.png)
Automatický výpočet geometrických atributů
Pro každou vektorovou vrstvu lze nastavit automatický výpočet těchto geometrických atributů:
- souřadnice X
- souřadnice Y
- souřadnice Z
- délka
- obvod
- plocha
V atributové tabulce se potom hodnoty těchto atributů při editaci dynamicky mění (posun bodu, změna geometrie linie nebo polygonu). Tyto atributy jsou také součástí exportu vrstvy např. do shapefile.
![[Výpočet geometrických atributů]](/napoveda/assets/images/geom_attributes-267e1eabb4cd4d3d88ca2ecfc252d05e.png)
Výběr podle atributů
![[Výběr podle atributů]](/napoveda/assets/images/vyber_podle_atributu-c69ca5bc3e75de24169ca1796b5d3162.png)
Pomocí tohoto nástroje lze vybírat objekty vrstvy dotazem na atributová data. V rozbalovacím poli Výběr atributů se vybere atribut, podle jehož hodnot se bude definovat výběr.
Zároveň lze nastavit Typ výběru z možností:
- Nový výběr - dotaz vytvoří nový výběr
- Filtrovat stávající výběr - dotaz je proveden na vybrané záznamy v předchozím výběru
- Přidat do stávajícího výběru - dotaz vybere záznamy a přidá je do předchozího výběru
- Odebrat ze stávajícího výběru - dotaz vybere záznamy a odebere je z vybraných záznamů
V dalším kroku se definuje samotný dotaz tak, že se vybere operátor (jejich seznam se liší podle typu sloupce) a hodnota. Ta lze zadat ručně nebo pomocí tlačítka na vygenerování unikátních hodnot atributu. Kliknutím na tlačítko Smazat se dotaz smaže.
Dalším výběrem atributu lze skládat více dotazů za sebe a oddělovat je logickými operátory A ZÁROVEŇ a NEBO.
Tlačítkem Vybrat se provede na základě definovaného dotazu výběr v tabulce.
Geometrické funkce
Do tabulky lze také zpřístupnit nástroj Vytvořit buffer pro vybrané objekty (nastavuje administrátor projektu). Pro vybrané objekty se pomocí této funkce vytvoří dočasná vrstva bufferů. Je zobrazeno modální okno, kde se zadá velikost bufferu v metrech. Při dalším použití na jiné objekty se dočasná vrstva bufferů aktualizuje.
Statistika atributové tabulky
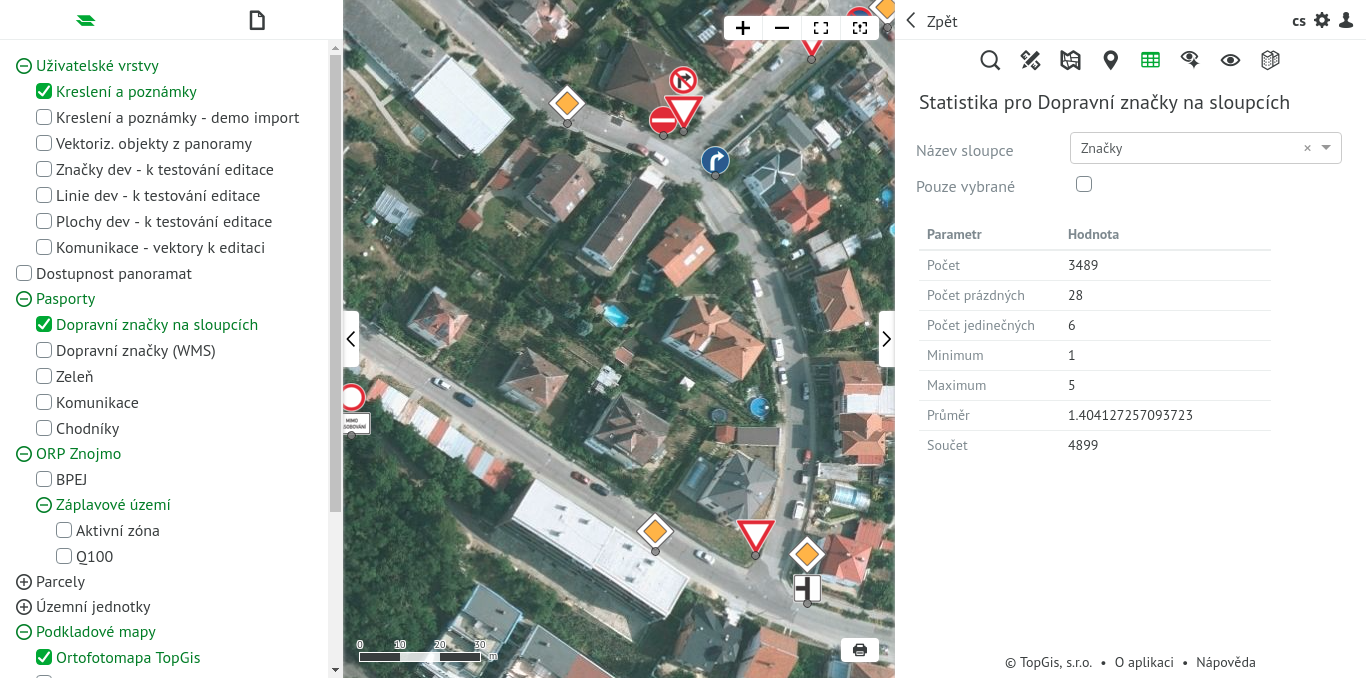
Tento nástroj obsahuje statistiku pro vybrané pole atributové tabulky. Po výběru pole se zobrazí základní parametry statistiky, které jsou závislé na typu vybrané vrstvy zatržením možnosti Pouze vybrané se statistika přepočítá pro právě vybrané objekty vrstvy.
Tisk tabulky
Tabulka je exportována do formátu PDF a stažena do prohlížeče.
Ikona Tisknout vyexportuje tabulku ve formátu PDF.
Před samotným tiskem je možné vybrat sloupce, které se do PDF vytisknou. Tuto možnost je potřeba povolit v Nastavení nástroje zaškrtávátkem "Výběr sloupců pro tisk do PDF".
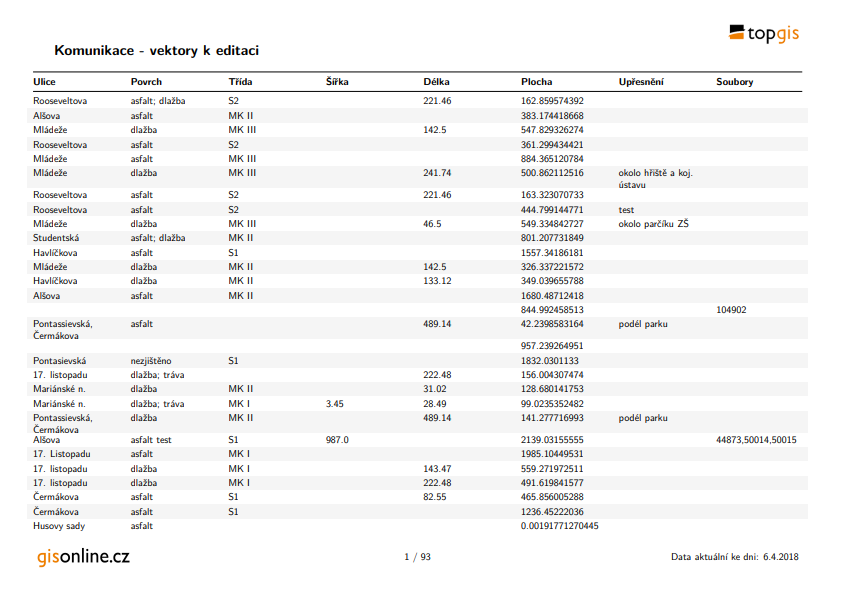
Exportovat
Ikona Exportovat nabízí export tabulky do formátu XLSX a dále je možné exportovat vrstvu do GIS formátů SHP, GeoJSON a KML. Pokud je v tabulce pomocí možnosti Pouze vybrané zobrazen pouze výběr, potom se do exportu zahrnou pouze vybrané objekty tabulky/vrstvy.
Zobrazit navázané objekty
Pokud je na tabulce nastavena relace, potom se v nástrojové liště zobrazuje ikona pro přepnutí na relovanou tabulku. Tato ikona je aktivní, když je v tabulce vybrán alespoň jeden záznam. Parent vrstva má ikonu a kliknutím se zobrazí child tabulka s vybranými záznamy, které jsou navázané na vybrané objekty parent vrstvy. Child tabulka má ikonu
a kliknutím se zobrazí parent vrstva s vybranými záznamy, které jsou navázané na vybrané objekty child tabulky.
Relace vrstvy na tabulky
V GisOnline lze také zajistit vazbu typu parent - child. Parent představuje rodičovskou vrstvu a child představuje jednu nebo více tabulek, které jsou navázané a podřízené rodičovské vrstvě.
Praktické příklady:
- sloupky a na nich dopravní značky
- hroby a v nich pohřbení, nájemci hrobů, smlouvy na hroby
V seznamu jsou tabulky zobrazeny hned pod svou rodičovskou vrstvou. Podřízené tabulky lze otevřít stejně jako vrstvy a lze v nich používat funkce stejné jako v tabulce vrstvy jako např. vyhledávat, filtrovat, editovat, řadit. Zároveň funguje i propojení s mapou, když vyberu záznam z tabulky, tak se v mapě přiblíží a vybere objekt, na který je záznam navázán.
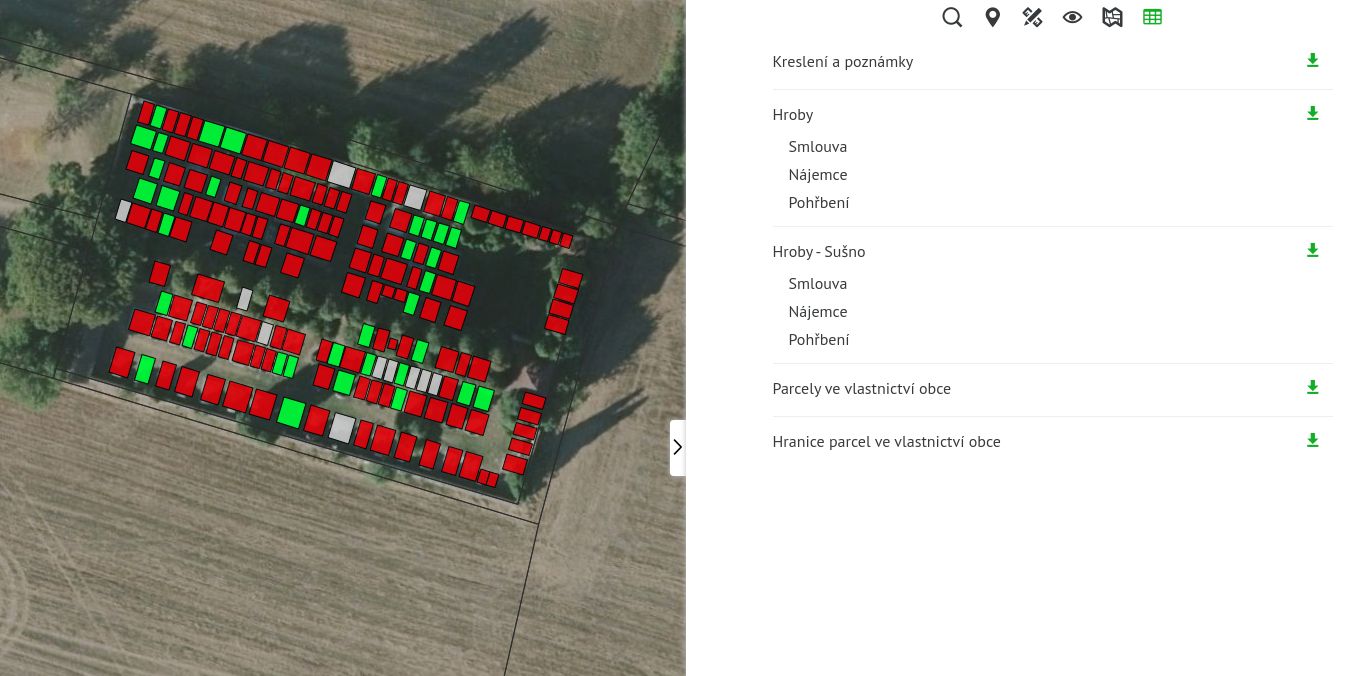
Hlavní přidanou hodnotou relací je provázání objektů mezi sebou a možnost si zobrazit atributy v jednom detailu. V obrázku níže je detail hrobu a v něm je vidět i smlouva (ostatní atributy nejsou viditelné, protože je detail sbalený), nájemce (ostatní atributy nejsou viditelné, protože je detail sbalený) a pohřbení a údaje o nich. Záznam včetně podřízených údajů je zde možné editovat nebo je možné vytvořit nový záznam (zaevidovat nový hrob, smlouvu na něj, jeho nájemce a případně hned pohřbené).
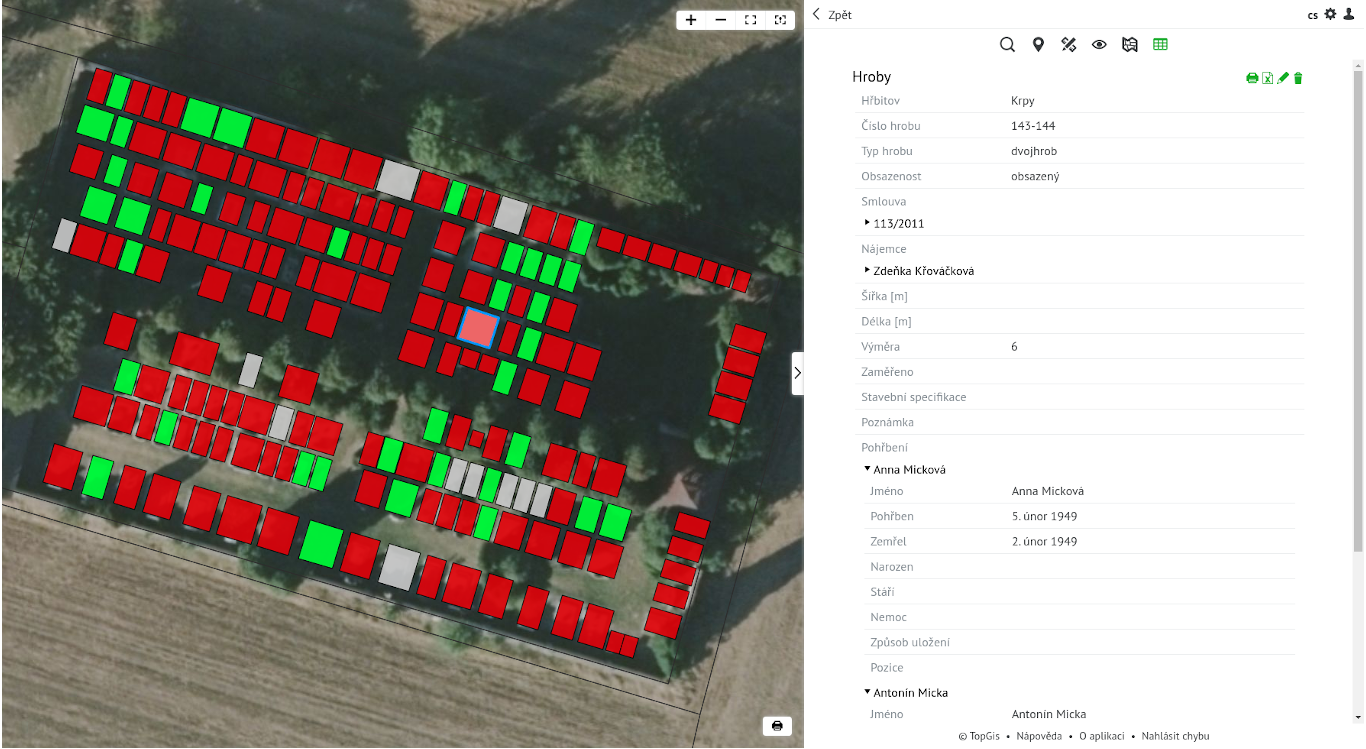
V podřízené tabulce lze také editovat (upravovat a doplňovat atributové údaje) a vytvářet nové záznamy. Znamená to, že je možné vytvořit záznam a hned ho navázat na rodičovský objekt (např. přidáme novou značku a navážeme ji na sloupek).
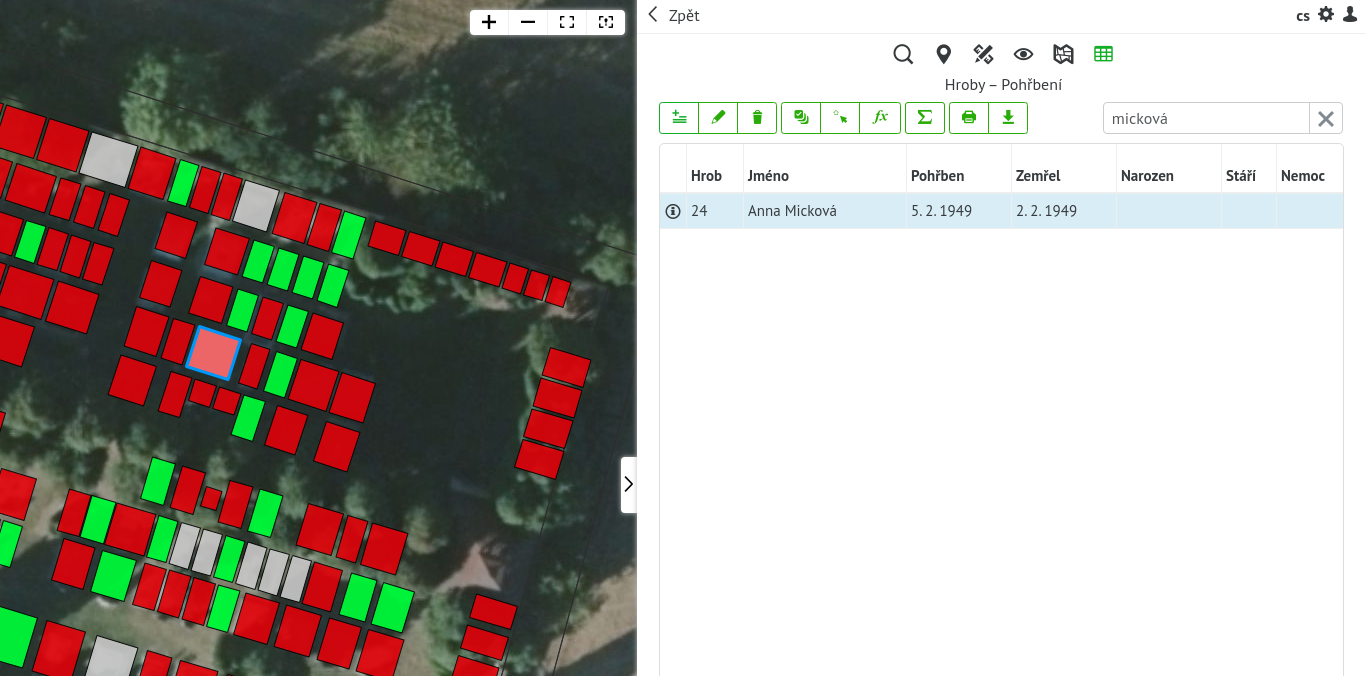
Automatická změna hodnoty atributu
V rámci administrace vrstvy lze nastavit tzv. události. Umožňují na základě události (změna atributů vrstvy) provádět jednak automatickou úpravu vrstvy nebo posílat mailové zprávy s nadefinovaným obsahem.
Jako příklad existuje událost, která jedou denně kontroluje datum v definovaném poli vrstvy a pokud je splněna definovaná podmínka (datum je starší než měsíc), potom se mění hodnota jiného pole z 0 na 1 a takto změněným objektům se změní styl v mapě.
Dalším příkladem je událost, která kontroluje hodnotu atributu vrstvy. Pokud je hodnota atributu překročena (např. emisní limit), potom se automaticky zasílá email s nadefinovným obsahem na předepsaný seznam emailových adres.
Konkrétní událost se vždy konzultuje a nastavuje se správcem projektu.